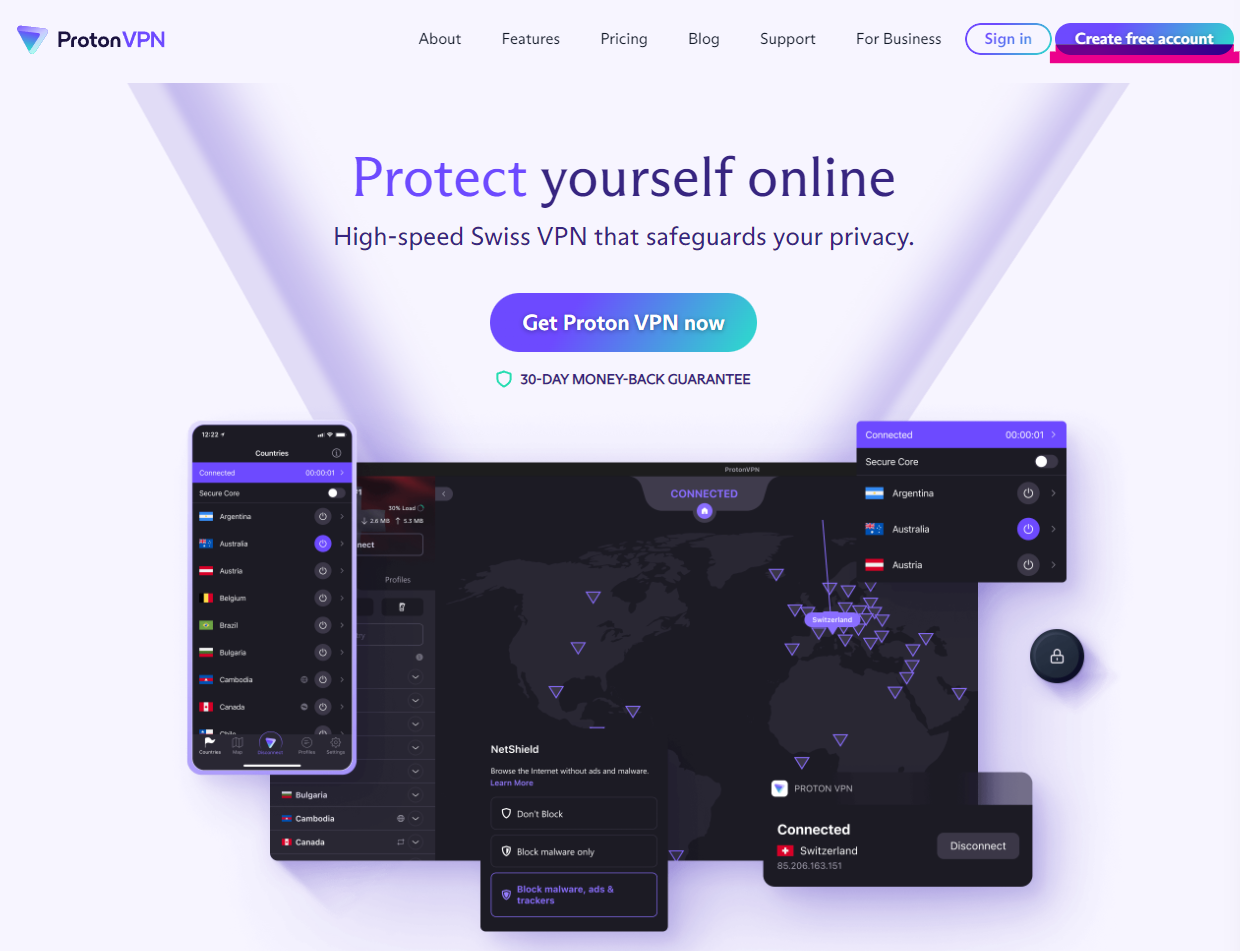Synology NAS에서 Proton VPN(free) 적용하기 (+ DDNS)
시놀로지 NAS에서 Proton VPN Free 적용하고 DDNS 서비스도 활성화하는 방법.
VPN 서비스를 제공하는 곳은 많다.
그 중 무료임에도 사용량 제한이 없고 일본 서버가 있어 속도도 나쁘지 않은 Proton VPN Free를 NAS에 적용해보았다.
사용 환경
- Synology NAS DS720+
- DSM 7.1.1
주의사항
원격에서 작업하면 작업 도중 연결이 끊기고 재접속이 불가능할 수 있다.
로컬에서 작업하자.
1. Proton VPN Free 가입하기
이미지를 클릭하면 proton vpn 홈페이지로 이동합니다.
Proton VPN 홈페이지에서 Create free account 를 클릭
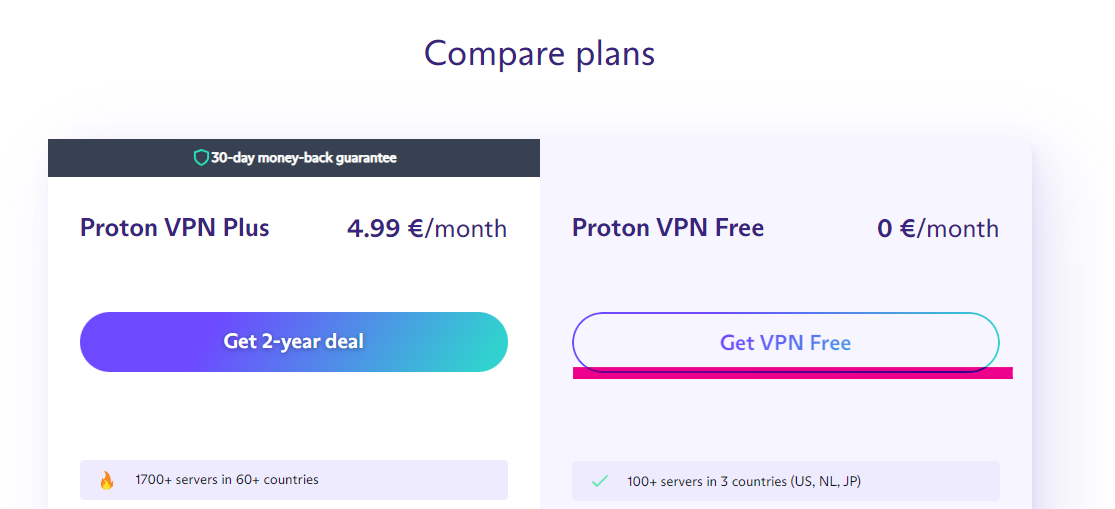
그리고 Get VPN Free 클릭해서 계정을 생성합니다.
2. Proton VPN Free OpenVPN 설정 파일 다운로드 받기
계정을 생성한 후 로그인 하면 Dashboard로 들어갈 수 있습니다.
그러면 왼쪽 Downloads 탭에서 OpenVPN configuration files를 다운로드 받을 수 있습니다.
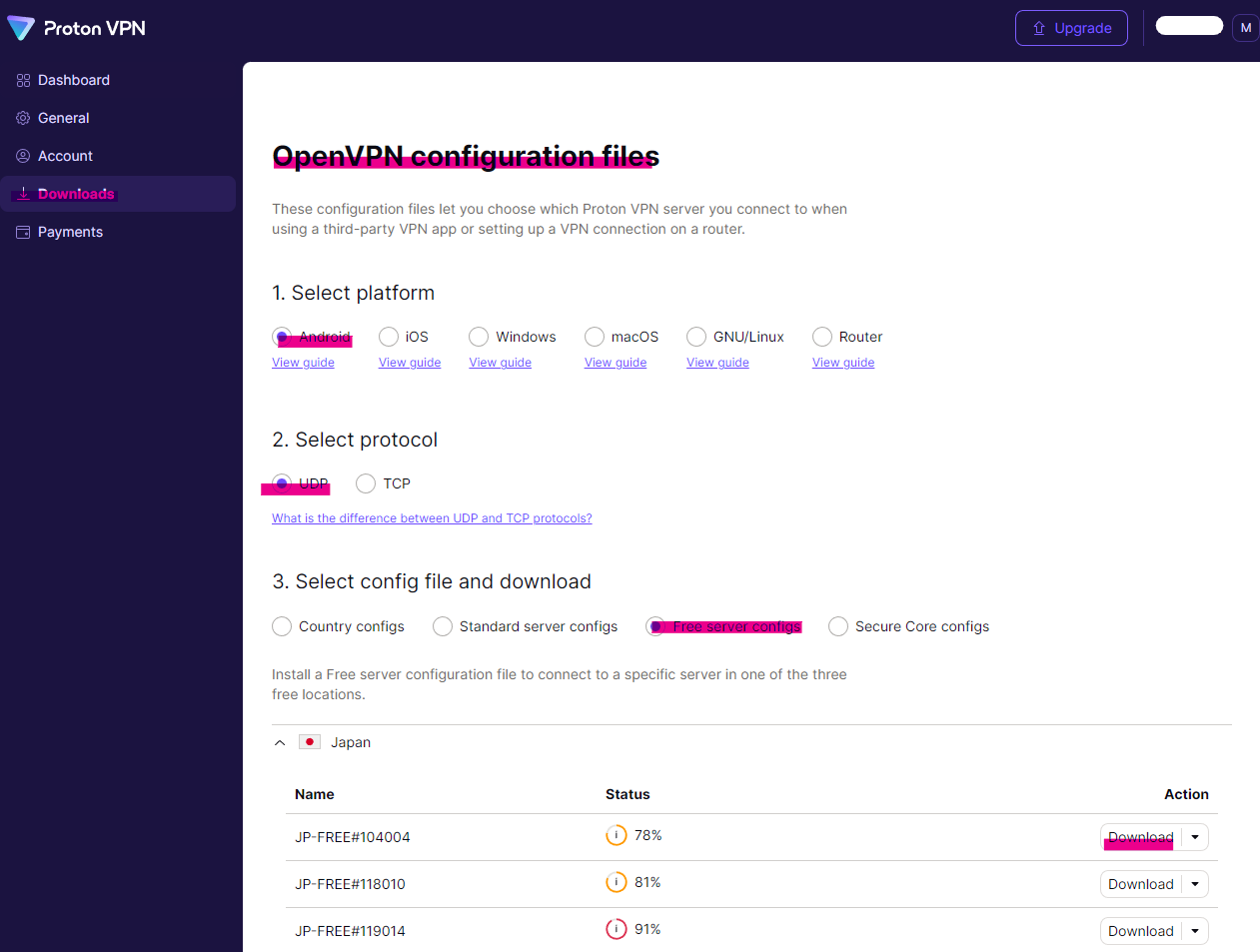
- platform은
Android - protocol은
UDP - config file은
Free server configs
를 선택하고 아래 Japan 서버들 중 하나를 골라 오른쪽의 Download 버튼을 클릭해서 .ovpn 파일을 다운로드 받습니다.
3. OpenVPN username/password 가져오기
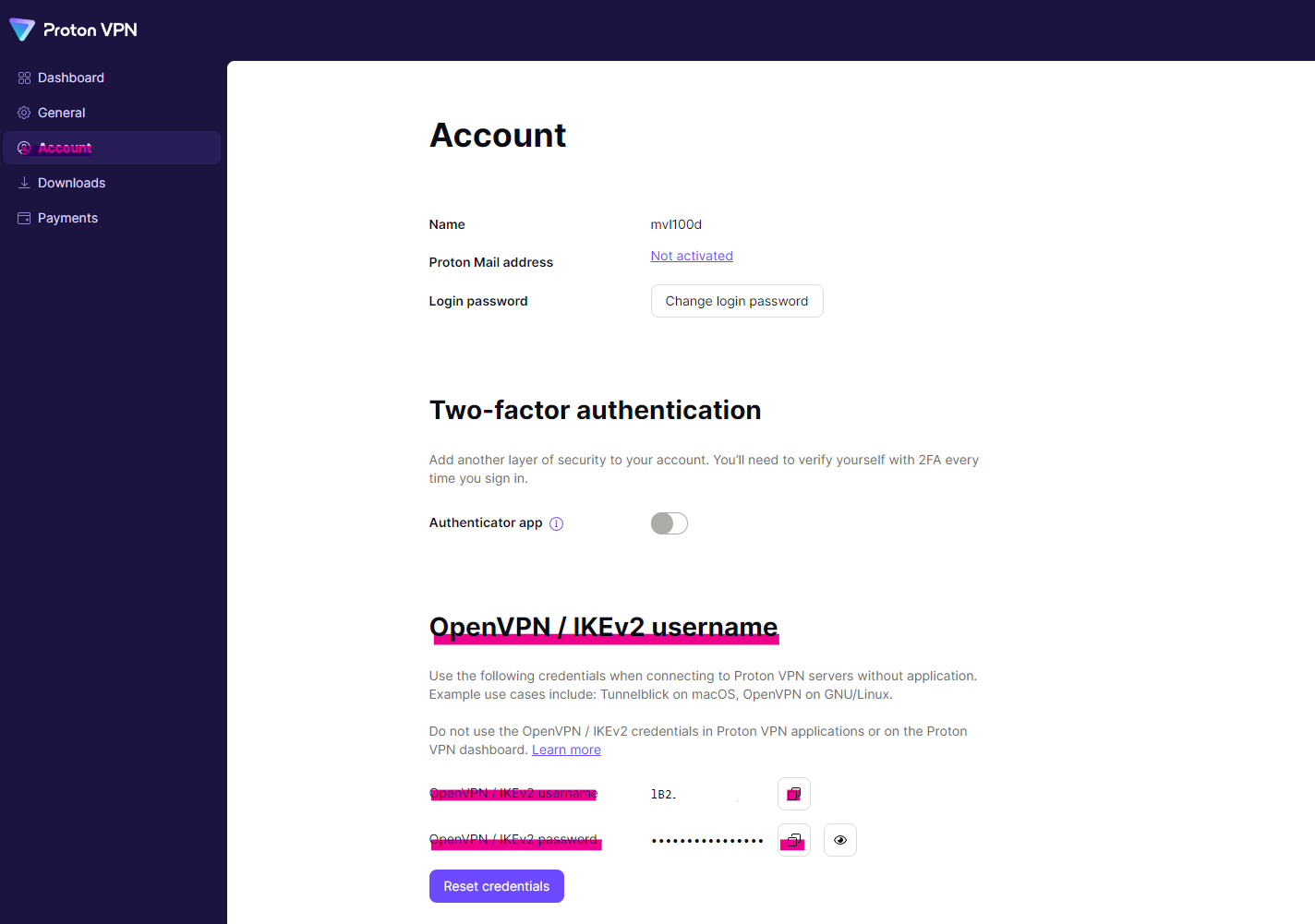
왼쪽 Account 탭의 OpenVPN / IKEv2 username 항목으로 가서 username과 password를 메모장에 복사해놓습니다.
4. DSM에서 VPN 프로파일 생성
DSM - 제어판 - 네트워크 - 네트워크 인터페이스 - 생성 - VPN 프로파일 생성
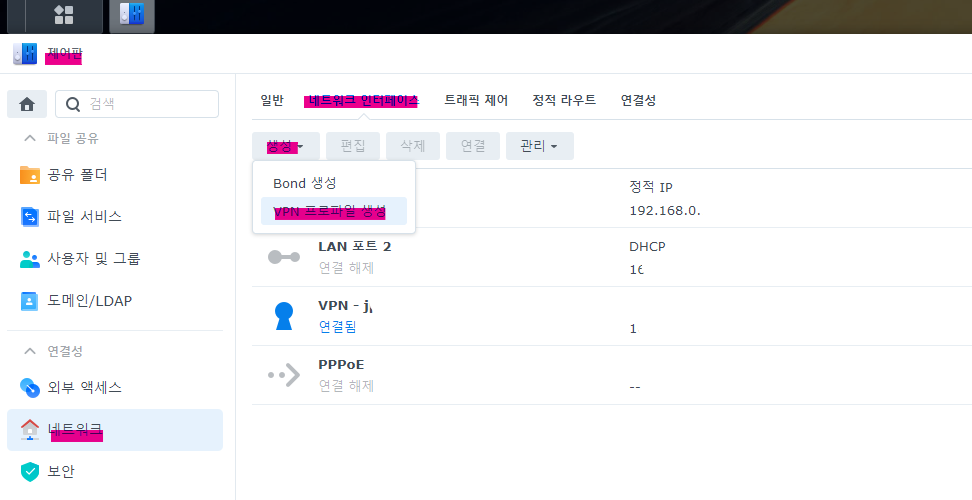
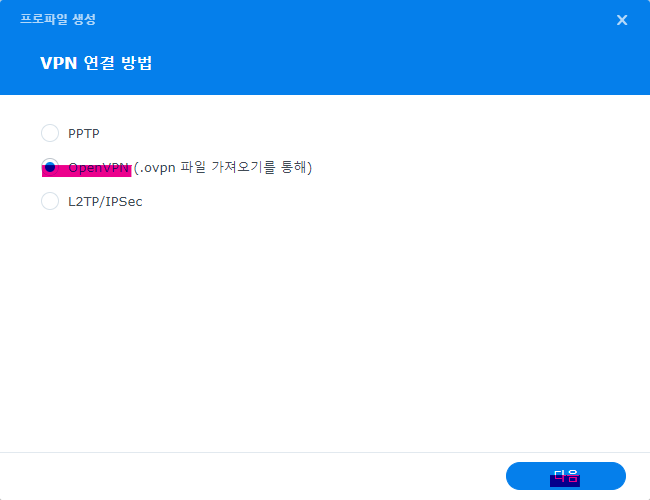
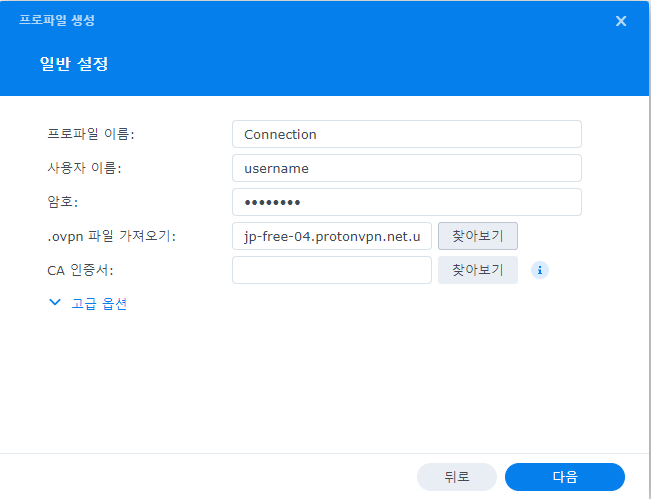
DSM에 접속해서 VPN을 설정합니다.
사용자 이름과 암호는 3번에서 확인한 정보를 붙여넣으면 됩니다.
프로파일 이름, 사용자 이름, 암호, .ovpn 파일 가져오기 항목만 채워넣으면 되고 나머지 항목은 비워놓고 다음 을 누릅니다.
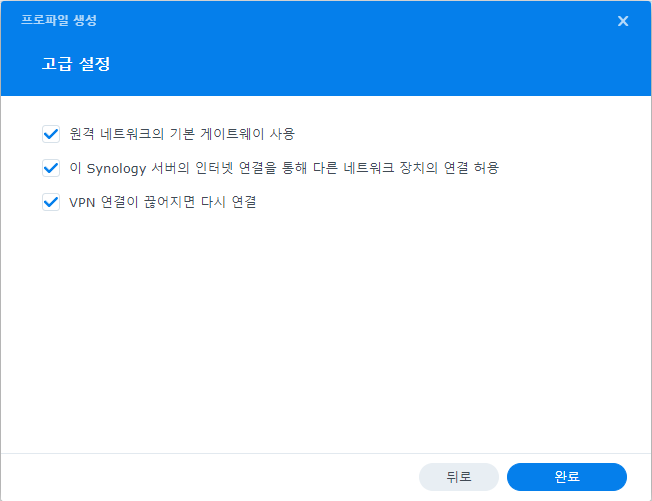
고급 설정에서는 이미지처럼 체크한 뒤 완료를 누릅니다.
4-1. 공유기 포트포워딩
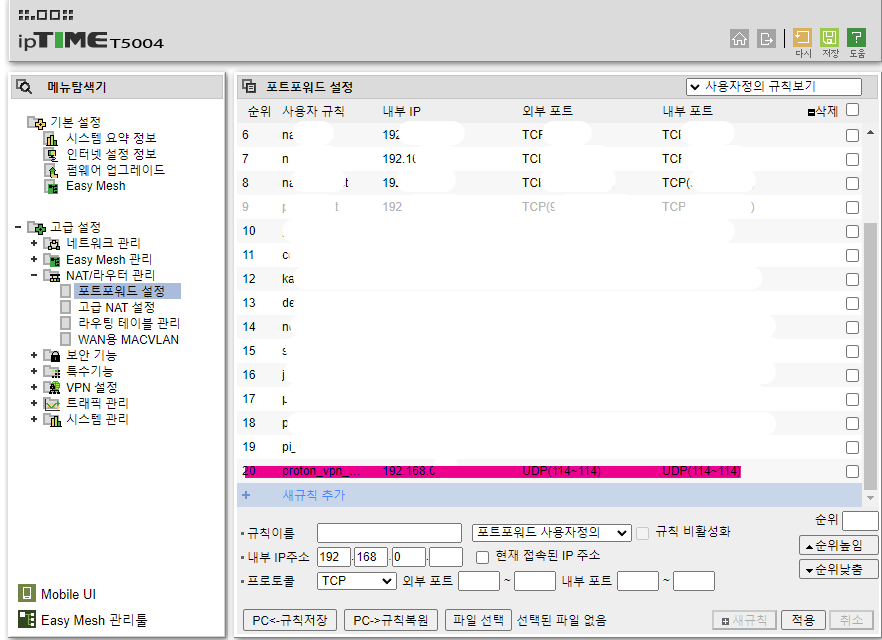
Proton OpenVPN의 UDP는 114, TCP는 443 port를 기본값으로 사용합니다.
(Proton VPN - What is the difference between UDP and TCP?을 참고)
그렇기 때문에 공유기에서 NAS로 114번 포트를 포트포워딩 해줘야 VPN을 정상적으로 사용할 수 있습니다.
5. VPN 연결 및 서비스 순서 변경
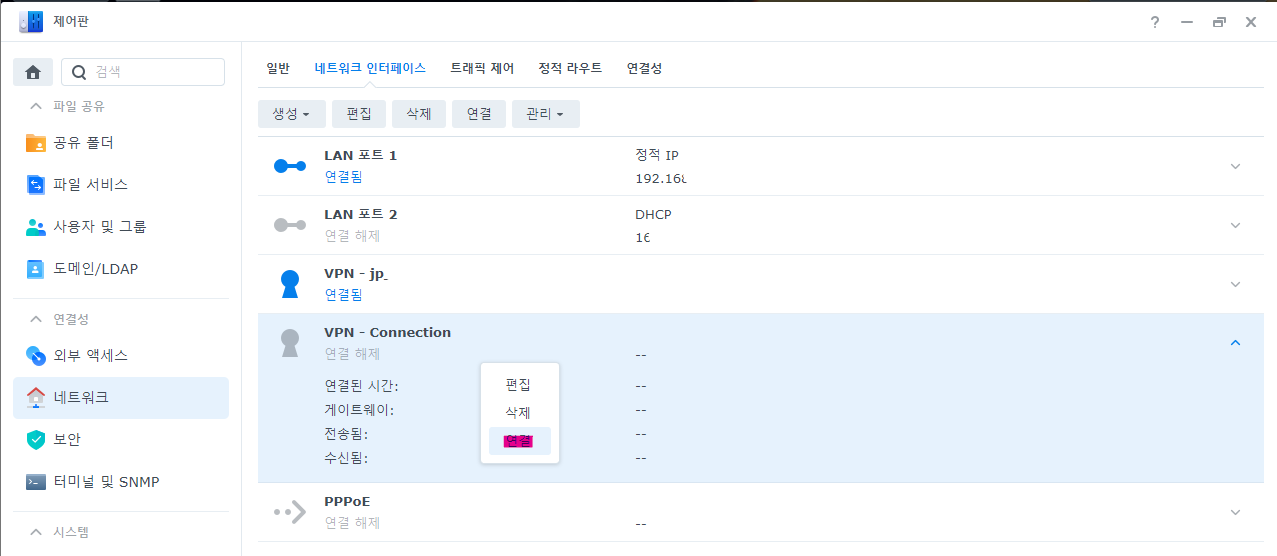
네트워크 인터페이스에 VPN이 추가되었으면, 우클릭하여 연결을 클릭합니다.
(저는 이미 VPN을 설정한 상태여서 2개가 보입니다.)
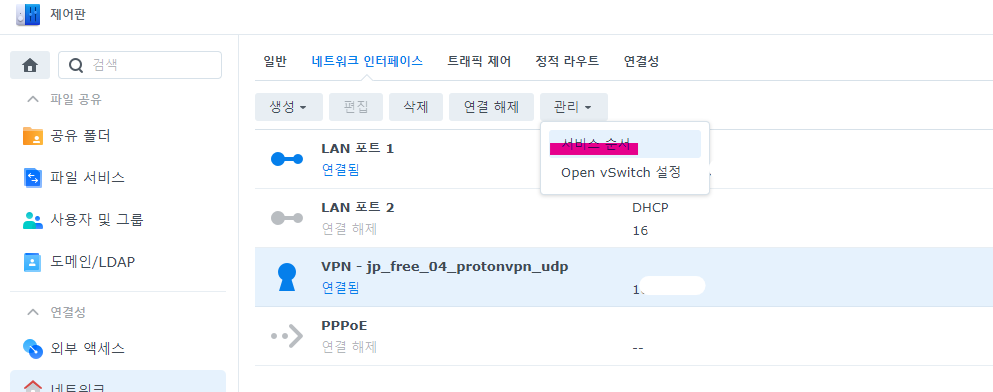
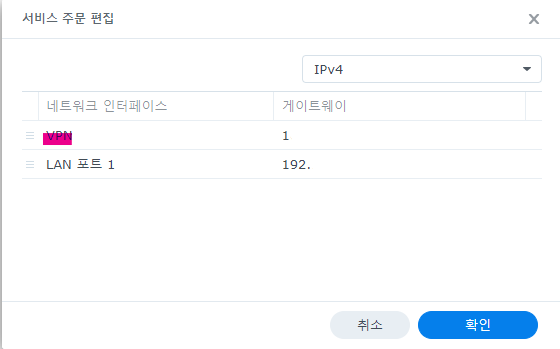
그리고 관리 - 서비스 순서에서 VPN을 드래그하여 최상단으로 옮기고 확인을 누릅니다.
주의 사항, 원격에서 작업중이라면 여기에서부터 접속이 되지 않을 수 있습니다. 로컬에서 작업하세요.
6. DNS 서버 수동 구성
제어판 - 네트워크 - 일반 탭에서 기본 게이트웨이가 VPN으로 변경되었는지 확인합니다.
그리고 DNS 서버 수동 구성을 체크한 뒤 기본 DNS 서버에 10.1.0.1을 입력하고 대체 DNS 서버는 비워둡니다.
Synology DDNS를 외부 접속할 수 있게 설정하기를 원한다면, 아래 고급 설정을 눌러 다중 게이트웨이 활성화를 체크합니다.
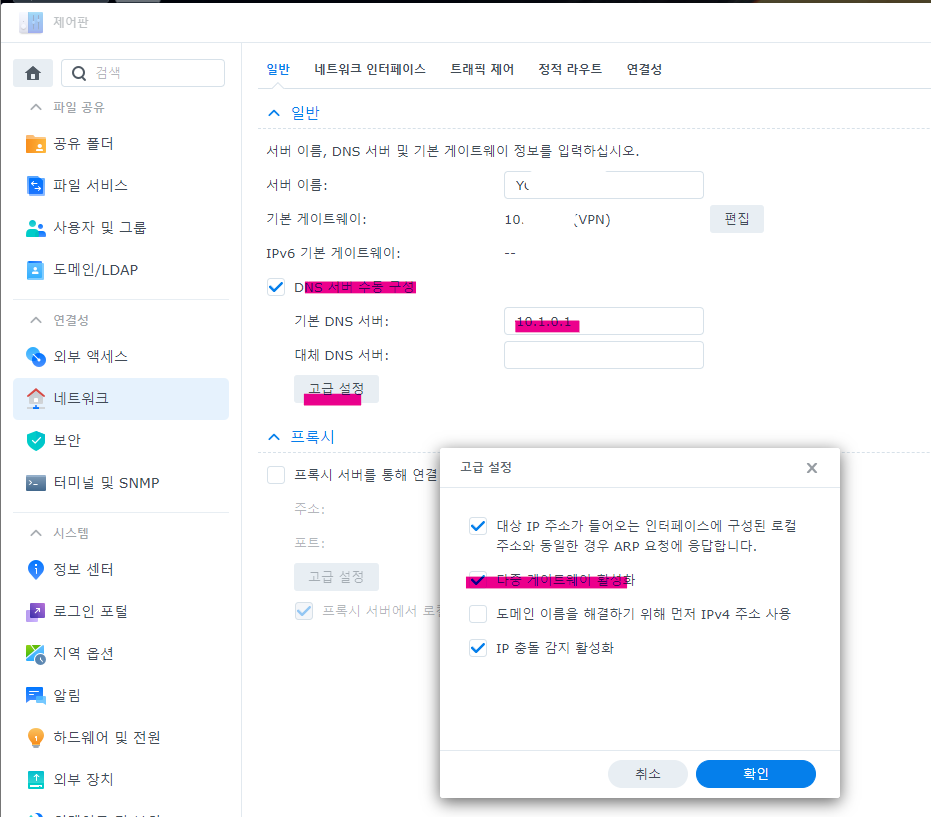
이제 NAS에 VPN이 적용되었습니다!
참고 링크
7. Synology DDNS를 외부 접속할 수 있게 설정하기
여기서는 DDNS 및 인증서를 설치하는 방법은 설명하지 않겠습니다.
일반적으로 VPN을 사용하면 DDNS를 이용한 외부접속이 불가능합니다.
그렇지만 위 6번에서 다중 게이트웨이 활성화에 체크했기 때문에 DDNS를 LAN과 연결(라우팅)시킬 수 있습니다.
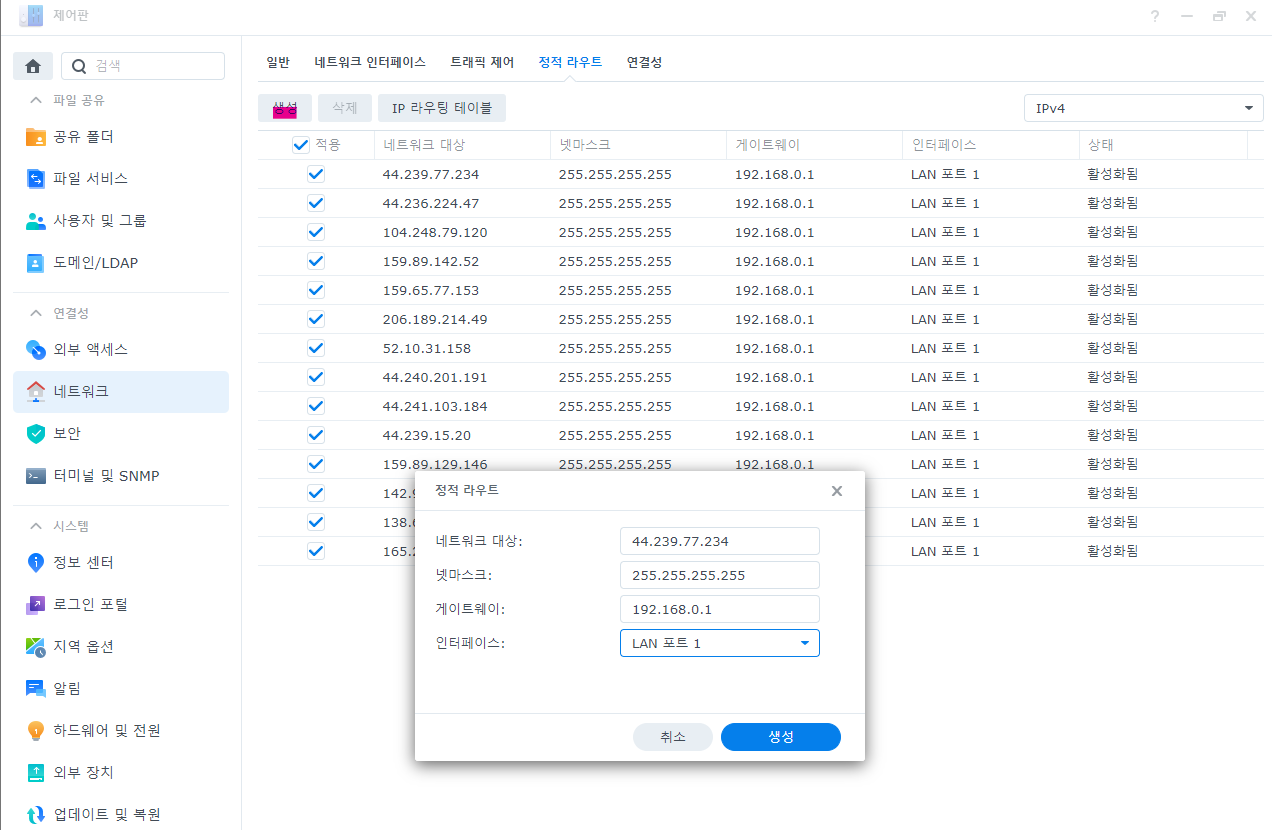
제어판 - 네트워크 - 정적 라우팅 탭에서 생성을 누르고 아래 목록의 IP 주소를 모두 규칙에 추가합니다.
- 네트워크 대상 : 목록의 IP
- 넷마스크 : 255.255.255.255
- 게이트웨이 : LAN 게이트웨이의 IP주소 (5번 항목에서 확인할 수 있습니다.)
- 인터페이스 : LAN 포트
IP 목록 (Synology DDNS)
- 44.239.77.234
- 44.240.201.191
- 44.236.224.47
- 52.10.31.158
- 44.241.103.184
- 44.239.15.20
- 159.89.129.146
- 142.93.81.166
- 138.68.28.244
- 165.227.63.200
- 104.248.79.120
- 159.89.142.52
- 159.65.77.153
- 206.189.214.49
이렇게 설정하면 Synology 서비스에서 사용하는 IP들은 VPN이 아닌 LAN으로 사용할 수 있게 됩니다.
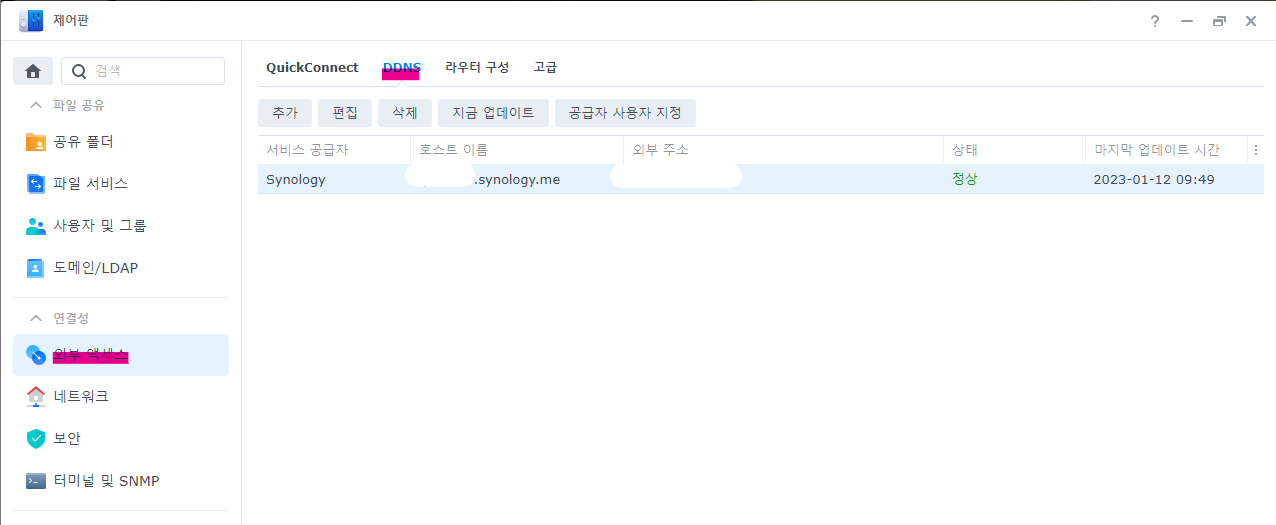
제어판 - 외부 액세스 - DDNS 탭에서 지금 업데이트 버튼을 눌러 외부 주소를 업데이트 합니다.
이제 DNS가 전파될 때까지 잠시 기다렸다가 DDNS를 통해 NAS에 접속해봅시다!
참고 링크
'잡다' 카테고리의 다른 글
| 윈도우에서 배치 파일로 스피커와 헤드셋 바꾸기 (0) | 2023.04.13 |
|---|---|
| [ETC] jenkins alpine 리눅스 Publish over SSH Auth Error (0) | 2022.09.05 |
| [ETC] jenkins Github SSH 에러 (No ECDSA host key...) (0) | 2022.08.31 |
| [RaspberryPi] 라즈베리파이 4 gpio를 이용한 팬 컨트롤 (bash script) (0) | 2022.07.09 |
| [svn] svn remote repository의 URL이 변경 되었을 때(svn 서버 URL 변경) (0) | 2022.06.27 |